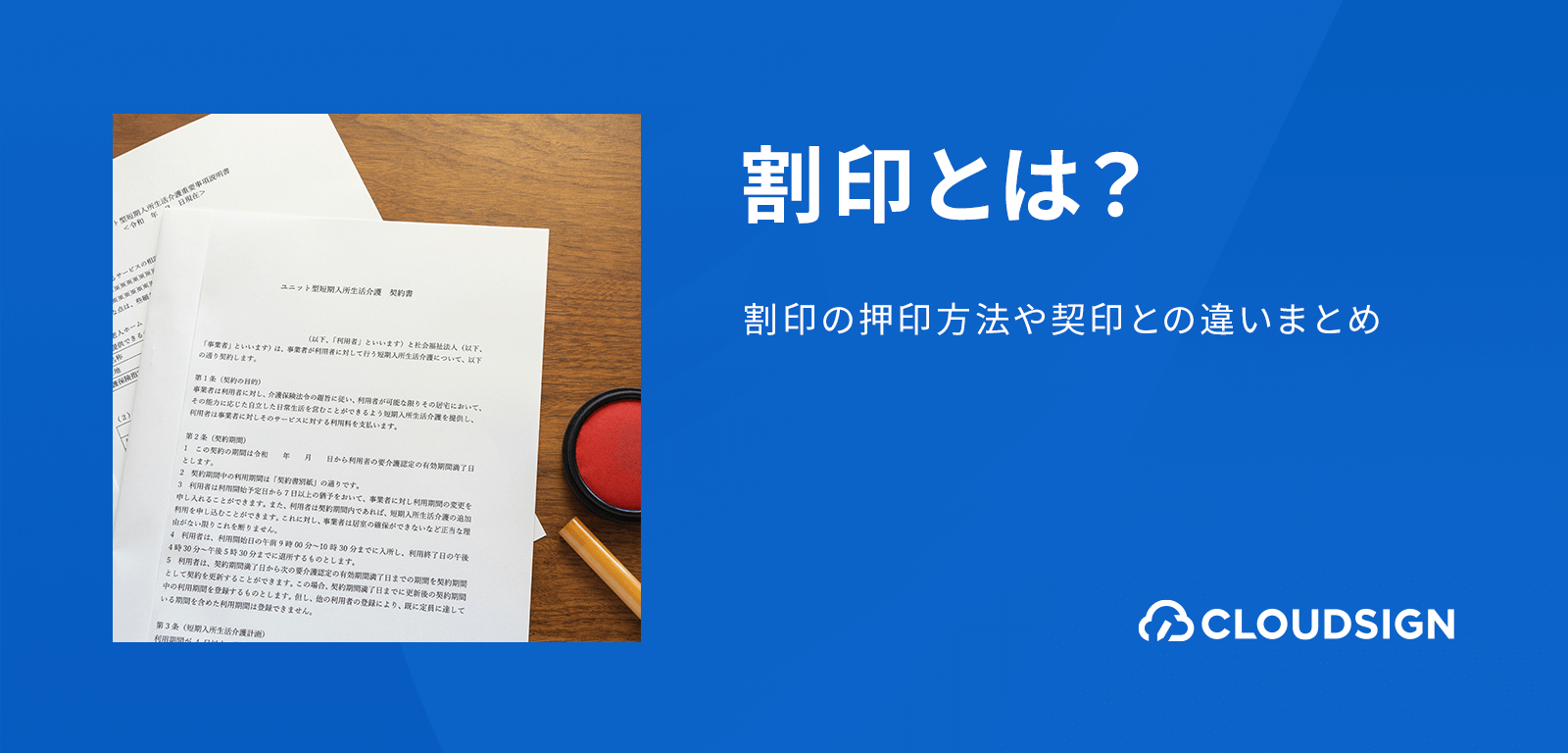契約書Word機能10選 —契約相手方に迷惑をかけないための

契約書は、いうまでもなくその作成・修正に慎重さが求められる文書です。しかし、Wordを使って契約書を作成する際に基本的な設定や機能に関する知識がないと、ファイルに施された書式を壊してしまったり、それまでの修正作業を台無しにしてしまうこともあります。
そこで、契約書をWordで作成する際に 相手方に迷惑をかけないためにも最低限の常識として知っておきたい機能のトップ10 をまとめてみました。
目次
(1)変更履歴の記録
Wordには、ファイルに誰がどのような文字や設定を追加または削除したのか、履歴を記録する「変更履歴の記録」機能があります。しかし、いまだにこれを知らない・利用しない方も多く、そのせいで混乱を招きがちな機能でもありますす。
新規ファイルから契約書を作成するデフォルト状態では、この機能の設定は「オフ」になっています。自分が作成した契約書ファイルを相手方に送信する際、または相手方から受け取ったファイルに修正を加える際には、マナーとして必ずこれを「オン」しておくクセをつけておきましょう。

(2)コメント
修正を加えた箇所について、その修正の意図や趣旨を詳しく伝えて交渉をスムーズに進めるため、コメントを付記しておきたいシーンがあります。そんなときに用いるのが、Wordのコメント機能です。
コメントを入れたい対象部分や文字列をドラッグし、メニューの[挿入]→[コメント]、または右クリックから[新しいコメント]で挿入できます。コメントに対してコメントを返信することもできます。新しいコメントのスレッドを立てるのは錯綜の原因となるので避けましょう。表示・印刷の方法として、右余白への吹き出し形式と別添形式がありますが、これはユーザー自身が設定できます。
なお、M&Aに多く携わるまたは金融業界で大量のドキュメンテーションを担う法律専門家の間では、
- コメント機能を知らないユーザーによるコメントの見落としの可能性をできるだけ避けたい
- コメントの応酬についても本文の修正と履歴管理を一元化したい
- 右余白の狭いスペースに吹き出しでコメントが表示されるのが見づらい(大量になると省略されて見えない)
等の理由により、あえてこのコメント機能を利用せず、本文中に隅付き括弧【】等でコメントをベタ書きする手法が使われる場合もあります。

(3)編集記号の表示
タブ・スペース(空白文字)・改行・改ページなど、印刷イメージでは見えない文字・記号・設定を画面上に表示するのが、編集記号の表示機能です。
Wordに正しく設定を施しているかが確認できるとともに、文字位置の調整にタブやインデントを用いずにスペースを用いるような「偽造インデント・タブ」を使うようなWord初心者に不幸にも当たってしまった場合でも、これをすぐに見破ることができます。

(4)書式コピー
すでにそのファイル上の段落・文字列等に設定されている書式設定を、別の段落・文字列等に反映させることができる機能です。
自分自身が書式設定に詳しくなくても、この機能さえ覚えておけば、相手方が施した書式をそのままコピーしてペーストすることができます。契約相手方の設定を真似して「取り繕う」ことができますし、なにより自己流で設定して相手に迷惑をかけずにすみます。

なお、書式コピーアイコンを
- 1回だけクリック → 1回のみ書式コピー
- ダブルクリック → escキーを押すまでくり返し書式コピー
となるのは、知らない方も多いテクニックではないでしょうか。
(5)ルーラー
以下で説明するインデント・タブの設定状況を把握し、調整するために必須となるのが、文書表示ウインドウの直上に表示されるルーラーです。
デフォルトでは表示「オン」になっていますが、何かの拍子にチェックを外し「オフ」にしてしまっている方も少なくありません。契約書の作成時には、表示をするよう設定しておきましょう。

(6)改行と段落
enter(return)キーを入力することで改行が行われることは、Wordを利用している方ならどなたでも知っているはず。しかし、「改行された段落ごとに書式設定が保持される」ということを意識して改行を打てているかどうかは、初心者と中級者を分ける大きなボーダーラインです。
さらに、
- ある行に設定したインデント・タブ等の設定を維持したまま、行を改めたい場合、[Shift+enterキー]
- ある行に設定したスタイルを維持せず、行を改めたい場合、[Ctrl+Alt+enterキー]
ここまで使い分けられれば、ひとまず中級レベルと言ってよいでしょう。
(7)インデント
インデントとは、段落の頭(左の余白からのスペース)や行末(右の余白からのスペース)について、段落単位で揃えていくための設定をいいます。
1行目インデントと2行目インデント(ぶら下げインデント)の使い分けは、多くの方は意識できていません。項番号を振った次の行の行頭を揃える際など、改行とスペースで無理やり揃えようとする初心者が後を絶ちませんが、こうした「偽造インデント」は相手の修正時に大きな迷惑になります。必ず調べて覚えておくべき機能です。
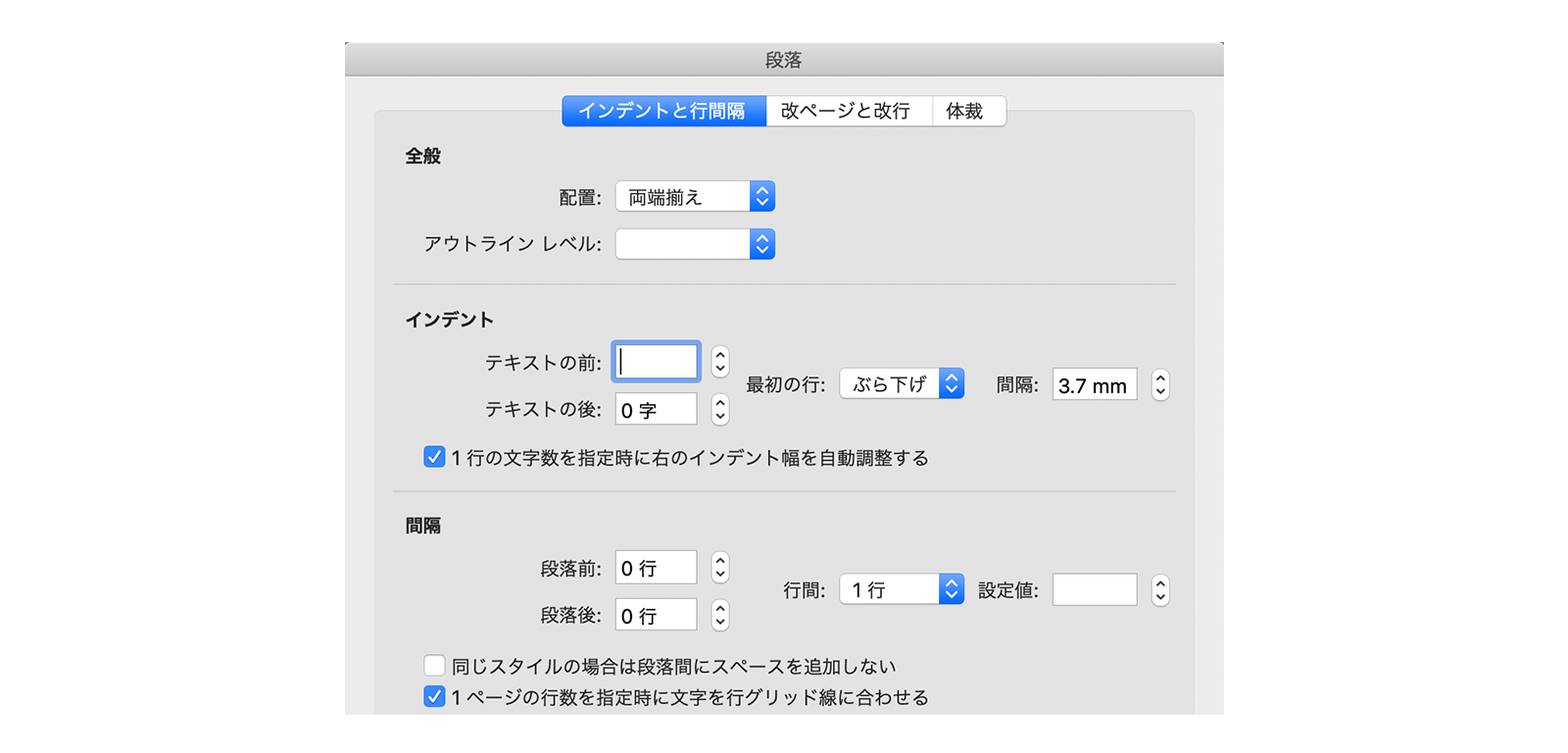
(8)タブ
見出しの右側に説明を記入する際など、文書中の文字の先頭位置を揃えるために設定するのが「タブ」です。
インデントが段落単位で行頭・行末を調整するのに対し、タブは段落の途中に挿入することができ、次の段落の途中に置く文字列の先頭位置を揃えたりするのを容易にします。ダイアログから文字数単位で位置を指定することもできます。
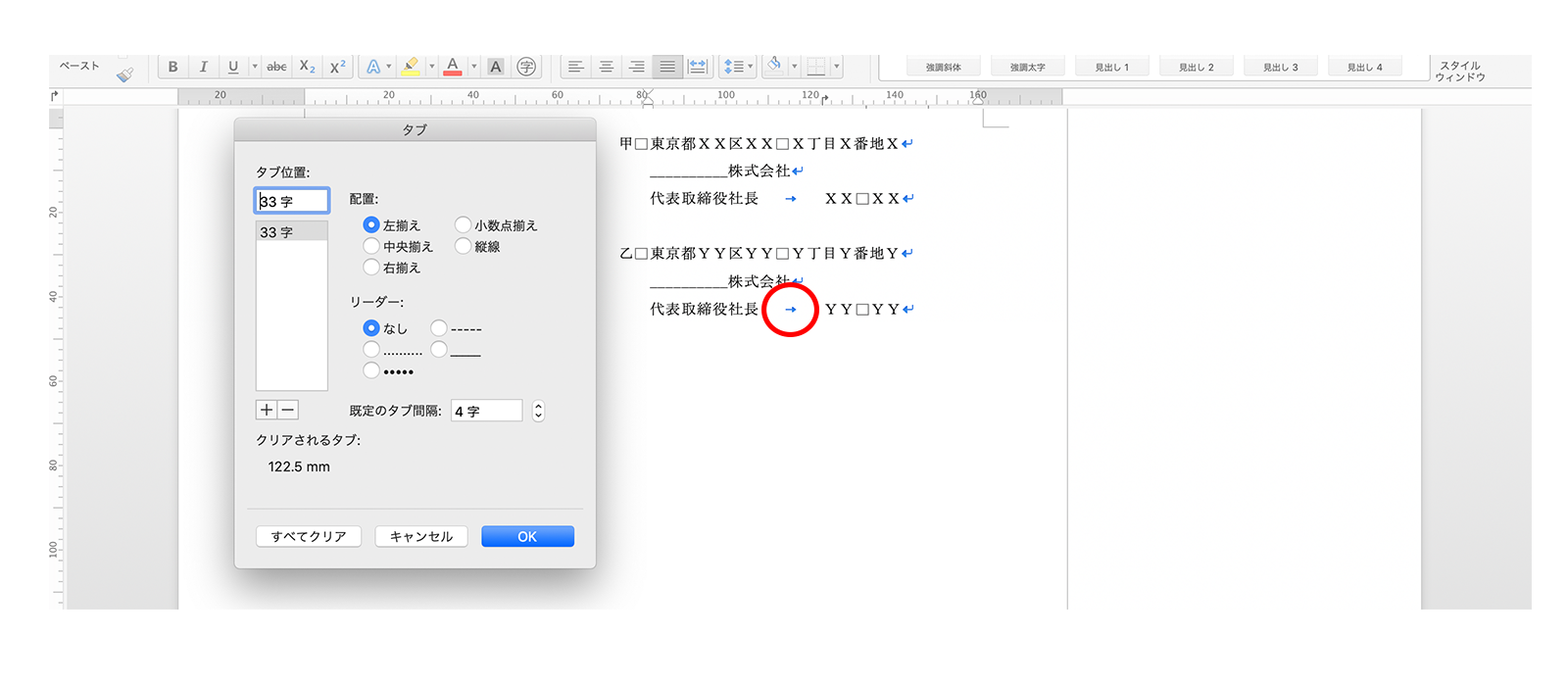
(9)アウトラインとスタイル
Wordには、
- 段落に階層構造を持たせる「アウトライン」機能
- 複数の書式を組み合わせて登録しておくことで1クリックで反映できる「スタイル」機能
があります。これらを上手に使うと、任意の文字列または段落上でボタンを押すだけで、あらかじめ設定した階層構造とフォント・行間・インデント等の書式を反映することができるようになります。
このアウトラインとスタイルは、Word初心者向けの記事では説明が省略されがちで、使いこなすのも難しい機能です。しかしながら、契約相手方に迷惑をかけないためには、少なくともアウトライン・スタイルという機能が存在することだけは知っておく必要があります。なぜなら、せっかく相手方が契約書に設定したアウトラインとスタイルを破壊し、手間を発生させるWord初心者が後を絶たないからです。
契約相手方が契約書にアウトライン・スタイルを設定している場合、初心者としてはせめて相手が設定したスタイルを壊さないよう、スタイル設定ボタンを使うか、4で紹介した書式コピーを使って相手が用いている書式を反映し、対応するようにしましょう。
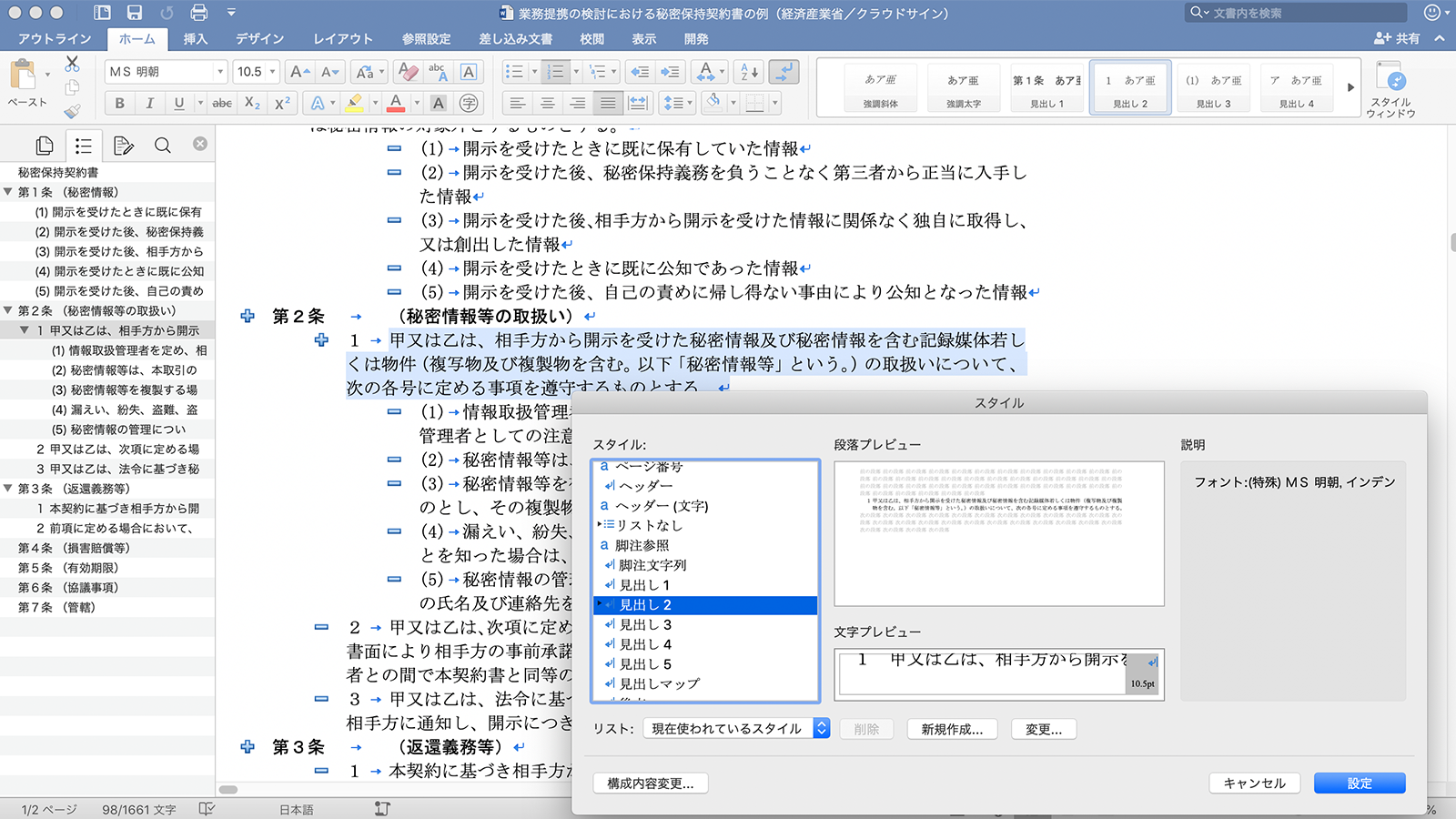
(10)ページ区切り
ページを見栄え上切りの良いところで区切りたいとき、意味のない改行や空白を入れることで無理やり次のページに送ろうとするのも、初心者がやってしまいがちな行為です。
ページを区切る必要が出たとき、メニューの[挿入]→[区切り]→[改ページ] または[ctrl+enterキー]でページを区切って次ページを開始するのが、正しい方法です。
なお関連する機能として、表示上はページを区切らず、セクションや段落の途中から違う書式を設定したい場合に「セクション区切り」「段区切り」を挿入しているケースもあります。
経産省NDAひな形Wordファイルを実際に触って学ぶ
以上、知っておくべきWordの機能をトップ10形式でおさらいしてみました。
百聞は一見にしかず。クラウドサインが無料で提供している経産省NDAひな形Wordファイル(参考記事:経済産業省が公開する「NDA(秘密保持契約書)ひな形」をご存知ですか?【Word版ひな形ダウンロード付】)は、インデントや条・項・号等の契約書頻出スタイル等があらかじめ設定されており、Word設定を実際に触りながら試して学ぶのに最適なファイルとなっています。
標準的なWordファイル版契約書のお手本としてこれを実際触りながら、Wordの機能や書式設定体験・研究して見るのもよいでしょう。

10選から漏れた「本当はこれも押さえておきたい機能」
「知らないと相手に迷惑をかける」という観点では選考から漏れたものの、契約書を作成・修正する上で知ってできるだけ知っておきたい機能としては、以下が挙げられます。
- ファイルの比較
- 相互参照
- 段組み
- 表
- 文字幅と文字間隔
- 句読点設定
- ドキュメント検査
- パスワード設定
Wordのヘルプ機能・インターネット・参考書で調べ、ひととおり押さえておくことをおすすめします。
契約担当者向けの参考書籍
最後に、より高度な設定やTipsを含めて、契約書Wordを体系的に勉強したい方のために、オススメの書籍を2冊ご紹介します。
契約書に関わる多くの方がこうした最低限のWordの機能をおさえて、よりスムーズに契約交渉できる状態を目指せればいいですね。
画像:
ふじよ / PIXTA(ピクスタ)
(橋詰)